Check your device's user manual for Windows compatibility information. Most iRig units with a USB port are Windows/PC compatible. Product user manuals are stored in My Products after registration. For a list of iRig devices with dedicated ASIO drivers click here.
To get started on Windows if your iRig does not have dedicated ASIO drivers, you will need to download a third party driver called ASIO4ALL. Although it is a third party driver, we have tested it in several Windows configurations with great results. This third party driver allows you to select different input, and output sources, which is needed with some iRig models that do not offer an output. For example, the iRig HD or iRig Acoustic Stage.
This workaround is compatible with Windows XP, Windows Vista, Windows 7, Windows 8, and Windows 10.
Please follow these steps to setup your device on Windows. Please note that there are interfaces that may not work properly with the below steps:
- Download ASIO4ALL
- Once downloaded, make sure you install ASIO4ALL and restart your system. This is required when installing any drivers to your Windows/PC system.
Note: It is suggested to install the Offline Settings option. This will allow you to adjust your ASIO4ALL settings before launching your audio software.
- Launch the latest version of AmpliTube or your DAW. AmpliTube can be downloaded from My Products.
- In AmpliTube, make sure to click on Settings > Audio/MIDI Setup. Select the technology as an ASIO style driver, then choose ASIO4ALL as the Input/Output device.
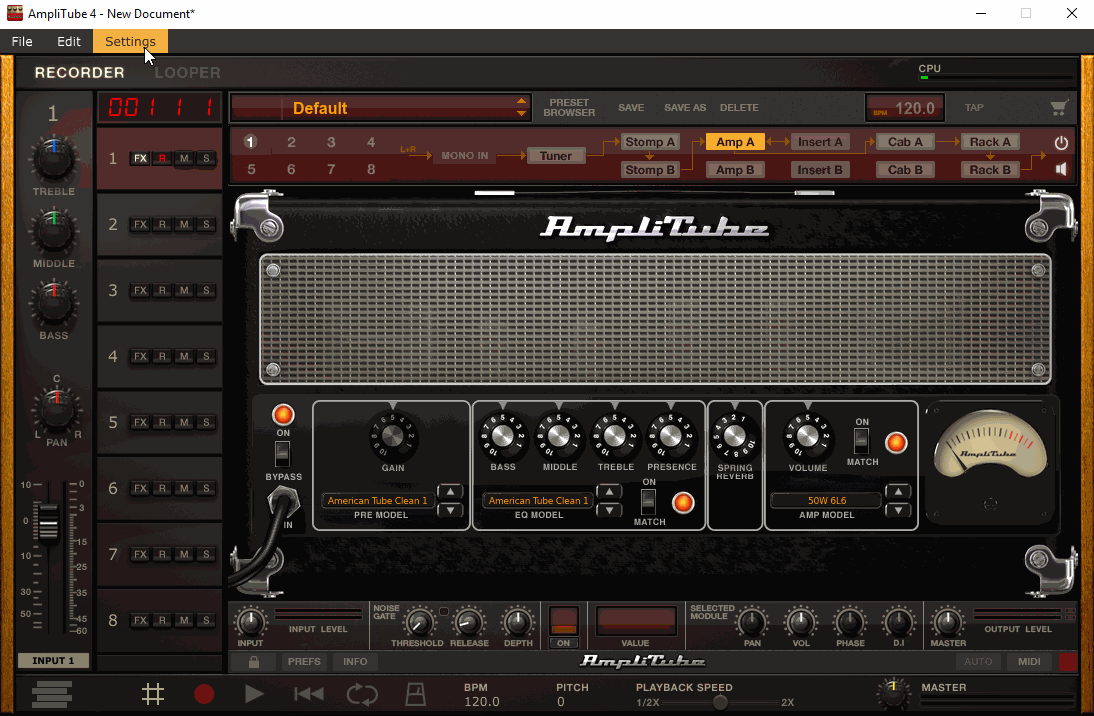
- Click to view the 'Panel', this will open the ASIO4ALL settings.
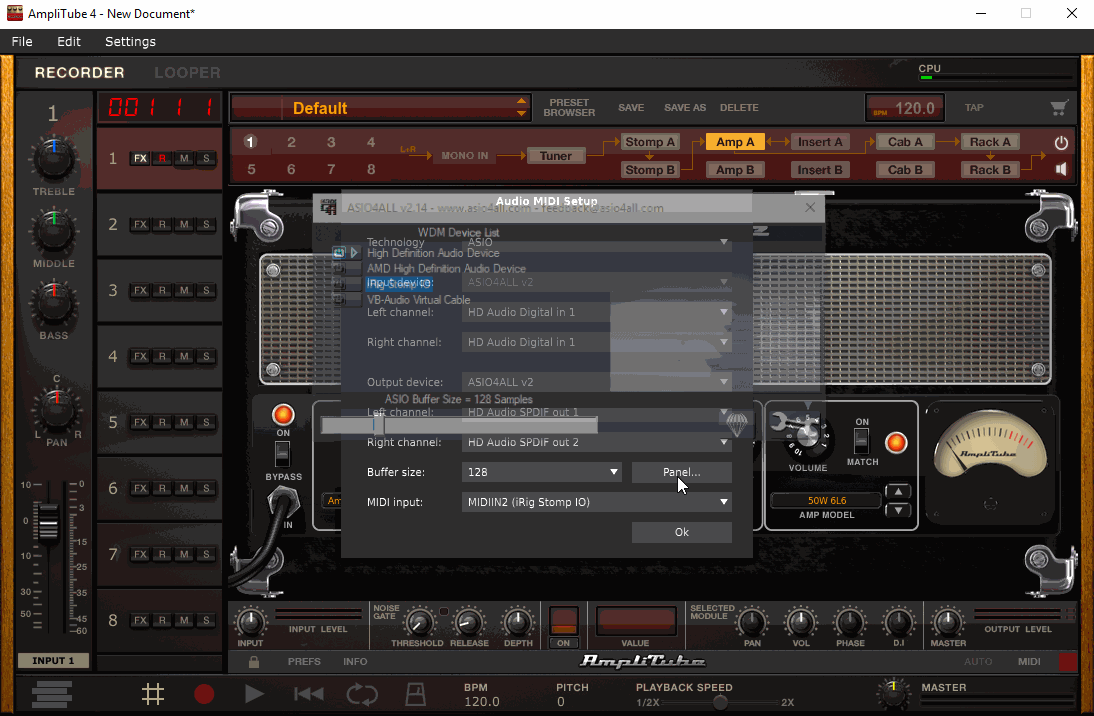
- Inside the ASIO4ALL Panel, click the 'wrench' icon in lower right corner to show all available sub-devices, a red 'X" will appear over the icon was clicked. This option is necessary for you to select multiple interfaces for use. You will see various devices listed under the WDM Device List.
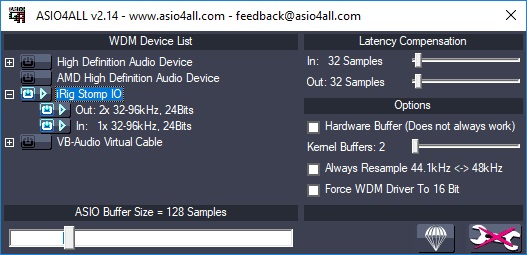
- Click the enable/power button on both the iRig and your other interface that you will be listening to the output from, then turn all other devices off. See image.
- Once the above is set, view your AmpliTube Settings > Audio/MIDI Settings window once again. Under Input channels, you can now view and select iRig as your input. Under Output channels, make sure your interface you are monitoring from is selected.
Note: Do NOT enable the 'Hardware Buffer' under Options in the ASIO4ALL panel, as this causes poor performance.
Once you have audio playing back, you are ready to play! To adjust the latency times experienced, use the audio buffer size in the ASIO4ALL control panel. The lower the audio buffer size, the less latency will be experience. The higher the audio buffer size, the more latency will be experience. Remember that lower audio buffers comes at a cost, a lower value will require more processing power to run smoothly. To avoid clicks & pops from too low of a value, try and find a good medium value for your system. We suggest starting at 512, then going to 256, or 128 if your system allows.
Note: On less powerful machines, the Kernal Buffer can be adjusted. Increasing this value will increase latency.
For the full ASIO4ALL user manual click here.
For a deeper look into optimizing Windows 10 for audio, read this FAQ.
For help using AmpliTube with YouTube, Spotify or other streaming platforms, click here.
If this FAQ did not help get you started, please reach out to our support team here.
FAQ ID: 1076